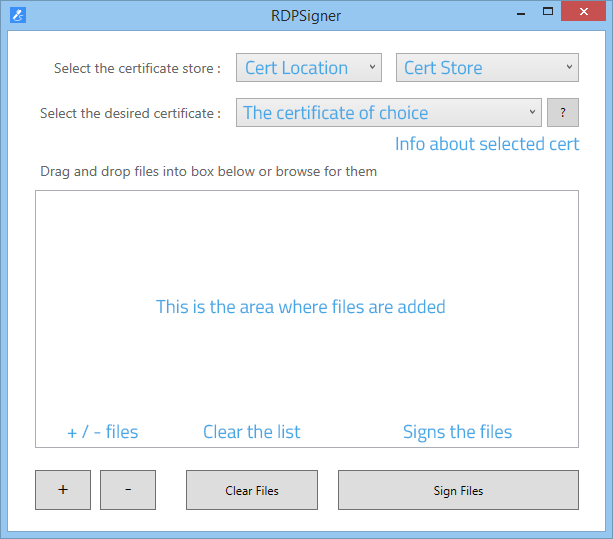Easily sign RDP files with ‘RDPSigner’
Sign RDP files with certificate is driving me mad!
Have you deployed a server 2012 configuration with Remote Applications? If you have then I’m sure that, like us, you find the whole process of signing RDP files with certificates a pain!
Easily sign with RDPSigner

Microsoft ‘kindly’ decided to change how Server 2012 handles RemoteApp distribution and as such no longer offers the ability to generate RDP files … *sigh* … We cannot even generate an .msi file in which to extract them from either!
The only methods that we have now to generate RDP files are to either:
-
Create them manually – using something like NotePad
-
Copy an existing file and edit it manually – Once again using something like NotePad
-
Set up RemoteApp access on a Windows PC and grab the files it creates
In each of the above situations though we only have basic RDP files, what about if you want them signing with a certificate??? Well there’s only one option really, sign them yourself using rdpsign.exe, a certificate, the certificate thumbprint and command prompt … In short, a rather cumbersome and annoying process.
The Solution
As with our other Tips & Tricks articles you can find the technical explanation of how the solution works in the ‘Geek Speak’ section at the bottom of this article.
The solution … *drum roll* … RDPSigner
We were so fed up of having to handle all the certificate signing of our RDP files manually that we built RDPSigner to make the whole process not only easier but a lot quicker. The idea behind RDPSigner was to turn the ‘command prompt rdpsign.exe’ approach, with the cert and thumbprint, into a simple drag/drop interface … no more typing! We can now happily sign any number of files in about 3 seconds
You may download and install RDPSigner from the link below. Please be aware that if you are installing this utility onto a server itself (rather than a workstation machine) then make sure to use the ‘Server’ version of the utility so as to not affect any other server files.
Please be assured that the download from our site is virus free, however, as always we would advise you to always scan downloads for your own peace of mind.
NOTE: Some software can adjust the ‘Environment Variables’ on your machine to the point where RDPSign.exe will not be detected. If you find that all attempts to sign files are failing you will need to manually add an entry back into your Environment Variables.
1. Right-click ‘Computer’ and choose Properties
2. Choose ‘Advanced Settings’
3. Click the ‘Environment Variables’ button
4. Edit the ‘PATH’ option from the list
5. At the end of the string of text add: %SystemRoot%\SysWow64
How to use the solution
RDPSigner was built to be easy to use so you could happily skip reading this section and begin signing those RDP files straight away, however, for those of you that like reading about something before installing it (which we would always advise you do!) then here goes.
Once RDPSigner is installed you can access it from the shortcut on your desktop, from the ‘RDPSigner‘ directory under the start menu or if you are on Windows 8 then from the recently installed programs under the start screen.

. The RDPSigner icon
To sign RDP files add them to the list by either:
-
Drag and drop the RDP files into the file area
-
Add files to the file area using the + button and browsing for them
-
Remove any files not required by selecting them and clicking the – button
Once your required RDP files are in the list click ‘Sign Files’.
If all files are successfully signed then you should see:
If any of the files fail to sign then you should see:
The system will also show which files have failed down the right-hand side of the files area.
Conclusion
If you have had nothing but headaches over creating and signing RDP files then I hope that you find RDPSigner a useful utility to add to the tools at your disposal.
I have always been a believer in finding easier ways of achieving common / repeatable tasks and if my ‘solutions’ can help others then I call that a success
Please feel free to share RDPSigner with whoever you see fit, but please do mention Sherr Technologies in the process … Happy Signing!!
What RDPSigner does is automates the process of manually running rdpsign.exe against each of the RDP files with a specified certificate thumbprint.
The manual process would normally be:
-
Locate the thumbprint for a certificate using certmgr.msc and examining the properties of the required cert
-
Start Command Prompt (cmd.exe)
-
Run the command: rdpsign /sha1 <thumbprint> <path to file>
-
Repeat the above for every file that needs signing
The above process is enough of a pain when signing one file, just imagine how much of a pain it would be for a large number. You could write a script that uses a TXT file as the source for a list of file paths, however, you would still need to adjust that TXT file every time you wanted to sign more files.
RDPSigner takes the list of files you add to the window and iterates through each one running the command above. It then gathers the returned result of the operation and displays whether the attempt was successful or whether issues were encountered.
That pretty much sums it up, hope you have fun using it.