Stop Windows 8 locking with ‘Win8 LockStop’
Windows 8 keeps locking randomly – Help!
If you are thinking the same then you have probably had the the issue of Windows 8 just randomly locking on you for no apparent reason. We have and it is down-right annoying!
Say no to Windows 8 lock screen!
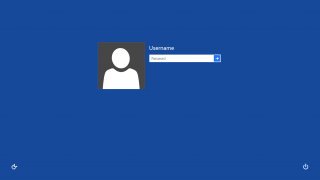
We went through all the Windows settings for power, including the advanced settings and some that had to be ’made visible’ using the registry, however, regardless of what settings we set the system would still decide to go to the lock screen after an amount of time.
After searching around the Internet we came across a small utility that attempted to solve the problem by periodically moving the mouse cursor on screen in an attempt to ’trick’ windows into thinking it was still being used. Sadly this approach turned out to be just as fruitless as once again the system locked after a period of time.
Things were getting rather tiresome, especially when it was the PC attached to our monitoring platform to keep an eye on the status of all our servers etc. Turn away from screen, turn back to see status and … GRRRR … lock screen!
The Solution
For those of you out there who want to know the ‘ins and outs’ of how the solution works please see the ‘Techno Speak’ section at the bottom.
Right … onto the solution itself … ‘Win8 LockStop‘
So what is Win8 LockStop? Simply put, it’s a small utility we developed that runs in the System Tray and ‘forces’ the PC to stay active so that it never enters a locked state.
Unlike other solutions that simulate mouse movement (and which, from our experience, still don’t stop the locking as they are not detected as ‘real’ user input) our utility forces the activity at a system level. Rather than ‘tricking’ the system into thinking it is being used Win8 LockStop is instead ‘telling’ the system that it is. In other words we are not giving the system a choice in the matter.
You may download and install Win8 LockStop from the link below. Please be assured that the download from our site is virus free, however, as always we would advise you to always scan downloads for your own peace of mind.
How to use Win8 LockStop
Once Win8 LockStop is installed you will find it in the System Tray.

… Win8 LockStop System Tray Icon
By default Win8 LockStop will be running and keeping the system from locking. If, however, you want to revert back to allowing the system to lock you can disable the utility by simply double-clicking the system tray icon.

… Win8 LockStop disabled
Win8 LockStop will launch with Windows automatically so you don’t need to worry about manually starting it each time you turn the PC on.
Should you wish to uninstall Win8 LockStop then you can do so from the usual ‘Programs & Features’ under Control Panel.
Conclusion
Firstly, thanks for taking the time to read this long post, I hope it has been both interesting and informative!
I hope that you find Win8 LockStop useful and that it saves you the countless hours of headache and subsequent Internet searching to try and find a solution to ‘stop Windows 8 locking’.
Please feel free to share Win8 LockStop amongst your friends / colleagues / enemies (show them who is the better person!) and anyone else you see fit. All that we ask is that you kindly mention Sherr Technologies in the process … Come and like us on Facebook
There is a setting within Windows called the Thread Execution State which controls how an application informs the system that it is in use, thereby preventing the system from entering sleep or turning off the display while an application is running.
The Thread Execution State has several different state values that can be set, which are:
-
ES_AWAYMODE_REQUIRED (0×00000040) - Enables ‘Away Mode’
-
ES_DISPLAY_REQUIRED (0×00000002) - Forces the display to stay on by resetting the display idle timer
-
ES_SYSTEM_REQUIRED (0×00000001) - Forces the system to be in a working state by resetting the system idle timer
-
ES_CONTINUOUS (0×80000000) - Informs the system that the state being set should remain in effect until the next call that uses ES_CONTINUOUS and one of the other flags
If the Thread Execution State is set to just ES_CONTINUOUS then all of the flags are cleared and the system runs as normal and will lock / turn off the display etc.
What Win8 LockStop does is sets the ES_DISPLAY_REQUIRED and ES_SYSTEM_REQUIRED flags once every 10 seconds, ensuring that the the display stays on and that the system is ‘always required’ and therefore never locks.
During our initial tests we only set the flags on startup of the application, however, what we found was that somewhere in the system another process was resetting the flag back to just ES_CONTINUOUS. By making Win8 LockStop reset the flags once every 10 seconds it ensured that both ES_DISPLAY_REQUIRED and ES_SYSTEM_REQUIRED are always set.
There you have it … you do learn something new every day
